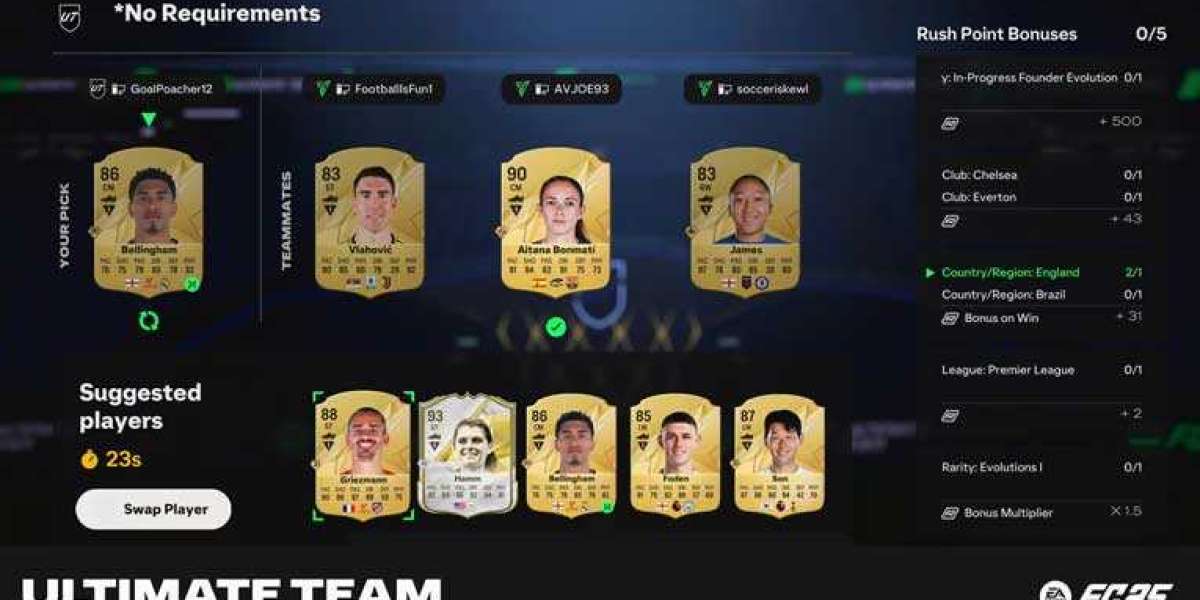Solid State Drives (SSDs) have become the backbone of modern computing, delivering incredible speed, reliability, and energy efficiency. However, to get the best out of your SSD, you need to optimize it for maximum performance. Whether you’re using your SSD for gaming, professional workloads, or everyday tasks, proper configuration and maintenance can significantly extend its lifespan and keep it running at peak efficiency.
In this guide, we’ll explore essential tips for optimizing your SSD, with a spotlight on the SATA 6GBPS SSD/800GB-MU-3.5Inch, a high-performance model designed for robust mixed-use workloads.
Understanding SSD Optimization
Optimization involves configuring your SSD and system to work together seamlessly, ensuring faster performance and prolonged drive health. Unlike traditional Hard Disk Drives (HDDs), SSDs require specific tweaks to deliver their best performance, including proper handling of data writes, firmware updates, and system settings.
1. Enable TRIM Support
TRIM is a command that allows the operating system to inform the SSD which data blocks are no longer in use and can be erased. This prevents unnecessary write operations, maintaining the SSD’s speed and longevity.
How to Enable TRIM:
For Windows:
Open Command Prompt as an administrator and type:shfsutil behavior query DisableDeleteNotifyIf the result is
0, TRIM is enabled. If not, type:shfsutil behavior set DisableDeleteNotify 0For macOS:
macOS automatically supports TRIM for most SSDs, but you can verify by running the following in Terminal:shsystem_profiler SPSerialATADataType | grep TRIM
2. Keep Your Firmware Updated
SSD manufacturers frequently release firmware updates to improve performance, fix bugs, and enhance compatibility. Updating the firmware of your SSD ensures it operates at peak efficiency.
Steps to Update Firmware:
- Visit the manufacturer’s website and download the latest firmware update tool.
- Follow the tool’s instructions to apply updates.
For the SATA 6GBPS SSD/800GB-MU-3.5Inch, firmware updates can improve its already robust performance, making it even more reliable for mixed-use environments.
3. Optimize Power Settings
SSDs use less power compared to HDDs, but certain power settings can impact their performance. Configuring your system for high performance ensures that the SSD operates at its best.
How to Configure Power Settings (Windows):
- Open the Control Panel and navigate to Power Options.
- Select High Performance or create a custom plan that disables features like hard disk sleep.
4. Avoid Overfilling the SSD
SSDs need free space to manage data efficiently. Overfilling your drive can slow down performance and increase wear on memory cells. A good rule of thumb is to leave at least 20-30% of the SSD’s capacity free for optimal operation.
For example, the SATA 6GBPS SSD/800GB-MU-3.5Inch provides a generous 800GB of storage, so maintaining 160GB of free space ensures smooth and efficient performance.
5. Disable Disk Defragmentation
Disk defragmentation is unnecessary for SSDs and can even reduce their lifespan by performing excessive write operations. Modern operating systems like Windows automatically disable defragmentation for SSDs, but it’s worth confirming.
How to Check Disk Defragmentation Settings:
- Open Defragment and Optimize Drives in Windows.
- Ensure the SSD is listed as optimized for TRIM, not defragmentation.
6. Turn Off Indexing Services
Windows uses indexing to speed up file searches, but for SSDs, this process can create unnecessary writes. Disabling indexing can improve performance and reduce wear.
How to Disable Indexing:
- Open This PC and right-click your SSD drive.
- Select Properties and uncheck Allow files on this drive to have contents indexed in addition to file properties.
- Click OK to apply changes.
7. Adjust Virtual Memory Settings
Virtual memory, or the paging file, can be optimized to reduce SSD wear and improve performance. While SSDs handle paging efficiently, you can move the paging file to another drive or limit its size.
How to Adjust Virtual Memory:
- Open System Properties Advanced system settings Performance Settings.
- Navigate to the Advanced tab and click Change under Virtual Memory.
- Set a custom size or move the paging file to a secondary drive.
8. Monitor and Benchmark Performance
Regularly monitoring your SSD’s health and performance can help identify issues before they become serious. Use tools like CrystalDiskInfo or Samsung Magician to track your SSD’s condition, temperature, and usage statistics.
For enterprise-grade SSDs like the SATA 6GBPS SSD/800GB-MU-3.5Inch, monitoring tools can provide insights into endurance and wear levels, ensuring optimal performance over time.
9. Use SSD-Specific Utilities
Many manufacturers provide specialized tools for optimizing their SSDs. These utilities can handle firmware updates, diagnostics, and performance tuning. For instance, utilities from major SSD manufacturers are designed to support models like the SATA 6GBPS SSD/800GB-MU-3.5Inch, enabling advanced customization and management.
10. Protect Your SSD with a UPS
Unexpected power outages can damage SSDs by corrupting data or interrupting firmware processes. Using an Uninterruptible Power Supply (UPS) ensures a stable power supply and protects your drive from sudden failures.
Why Choose the SATA 6GBPS SSD/800GB-MU-3.5Inch?
The SATA 6GBPS SSD/800GB-MU-3.5Inch is a high-performance storage solution that stands out for its reliability and efficiency in mixed-use environments. Key features include:
- High-Speed SATA Interface: Delivers consistent 6Gbps transfer rates for fast read and write operations.
- Robust Design: Built to withstand intensive workloads, making it ideal for professional and enterprise applications.
- Generous Storage Capacity: The 800GB size provides ample space for critical data and applications.
Whether you’re upgrading a personal system or managing enterprise workloads, this SSD offers the perfect combination of speed, durability, and efficiency.
Final Thoughts
Optimizing your SSD is essential for maximizing performance and prolonging its lifespan. By enabling TRIM, updating firmware, and following best practices for SSD maintenance, you can ensure that your drive operates at its full potential.
For those seeking high performance and reliability, the SATA 6GBPS SSD/800GB-MU-3.5Inch is an excellent choice. With its robust design and advanced features, it meets the demands of both personal and professional users, offering a seamless and efficient storage experience.
Take the time to optimize your SSD today, and enjoy the speed, reliability, and efficiency that modern storage technology has to offer!