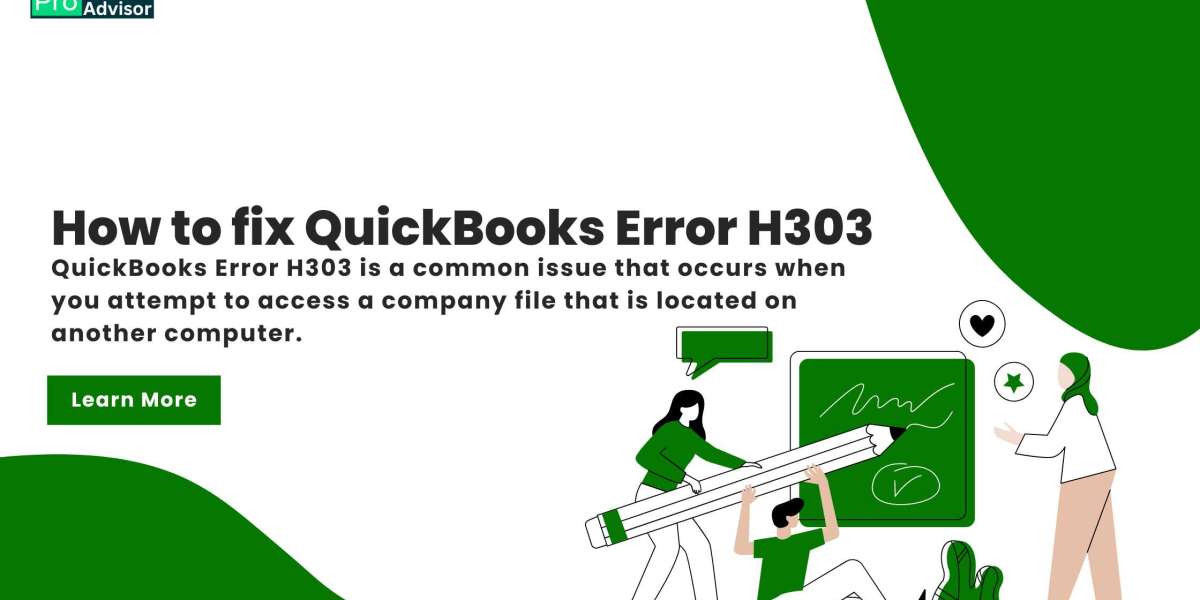QuickBooks Error H303https://remoteproadvisor.com/quickbooks-error-h303/ is a common issue that occurs when you attempt to access a company file that is located on another computer. This error typically indicates a problem with the network configuration, which prevents QuickBooks from communicating with the server. Understanding the causes and solutions for this error can help you resolve it quickly and ensure your business operations continue smoothly.
What is QuickBooks Error H303?
QuickBooks Error H303 is part of the H-series errors, which are related to issues with hosting and network setup. This error arises when QuickBooks Desktop is unable to establish a connection with the company file because the computer hosting the file needs additional configuration. The error message often reads: "This company file is on another computer, and QuickBooks needs some help connecting."
Symptoms of QuickBooks Error H303
Here are some common symptoms of QuickBooks Error H303:
- An error message with code H303 appears when trying to open the company file.
- QuickBooks freezes or crashes during the process.
- You are unable to switch to multi-user mode.
- The computer responds slowly when accessing the company file.
Causes of QuickBooks Error H303
Understanding the causes of QuickBooks Error H303 can help in resolving it effectively. Here are some common reasons:
- Incorrect Hosting Configuration: Hosting settings are not properly configured on the server or workstations.
- Firewall Blocking: The firewall is blocking communication between QuickBooks and the server.
- Damaged .ND File: The network data file (.ND) is damaged or corrupted.
- Network Issues: There are problems with the network connection or DNS settings.
- QuickBooks Services Not Running: Necessary QuickBooks services are not running on the server.
How to Fix QuickBooks Error H303
Here are some solutions to resolve QuickBooks Error H303:
Solution 1: Check Hosting Settings
Ensure that the hosting settings are correct on all computers:
- Open QuickBooks: Open QuickBooks on each computer.
- Go to File Menu: Click on the ‘File’ menu and select ‘Utilities.’
- Check Hosting: If you see ‘Host Multi-User Access,’ it means hosting is not enabled. Click it to enable hosting on the server.
- Disable Hosting on Workstations: On workstations, ensure it says ‘Stop Hosting Multi-User Access’ to confirm that hosting is disabled.
Solution 2: Use QuickBooks Database Server Manager
The QuickBooks Database Server Manager helps manage network setup:
- Download and Install Tool Hub: Download the QuickBooks Tool Hub from the official Intuit website and install it.
- Open Tool Hub: Once installed, open the QuickBooks Tool Hub.
- Run Database Server Manager: Click on ‘Network Issues’ and then ‘QuickBooks Database Server Manager.’
- Scan Folders: Use the Database Server Manager to scan the folder where your company file is stored.
Solution 3: Configure Firewall Settings
Ensure that the firewall is not blocking QuickBooks:
- Open Control Panel: Go to ‘Control Panel’ ‘System and Security’ ‘Windows Firewall.’
- Allow QuickBooks: Click on ‘Allow an app or feature through Windows Firewall.’
- Add QuickBooks Ports: Make sure QuickBooks ports (8019, 56728, 55378-55382) are allowed in the firewall settings.
Solution 4: Rename .ND and .TLG Files
Renaming these files can help resolve issues related to file corruption:
- Open File Location: Go to the folder where your company file is stored.
- Rename .ND File: Locate the file with the .ND extension and rename it to [filename].old.nd.
- Rename .TLG File: Locate the file with the .TLG extension and rename it to [filename].old.tlg.
- Restart QuickBooks: Try opening your company file again.
Renaming these files forces QuickBooks to recreate them, potentially resolving the error.
Solution 5: Check QuickBooks Services
Ensure that necessary QuickBooks services are running:
- Open Run Command: Press Win + R, type services.msc, and press Enter.
- Locate Services: Find ‘QuickBooksDBXX’ and ‘QBCFMonitorService’ in the list.
- Start Services: Right-click on each service and select ‘Start’ if they are not running.
- Set to Automatic: Right-click again, select ‘Properties,’ and set the startup type to ‘Automatic.’
Preventing QuickBooks Error H303
To prevent QuickBooks Error H303, consider these tips:
- Regularly update your QuickBooks software and Windows operating system.
- Ensure all computers in the network have the correct hosting settings.
- Keep your firewall and antivirus software updated and configured properly.
- Regularly back up your QuickBooks company file.
- Use the QuickBooks Database Server Manager to manage your network setup.
Conclusion
QuickBooks Error H303 can be a significant obstacle when trying to access your company file in multi-user mode. However, understanding its causes and solutions can help you resolve it quickly and efficiently. By following the solutions mentioned above, you can fix this error and ensure smooth operation of QuickBooks. Regular maintenance and updates can also prevent this error from occurring in the future. If the error persists, consider reaching out to QuickBooks support for further assistance.