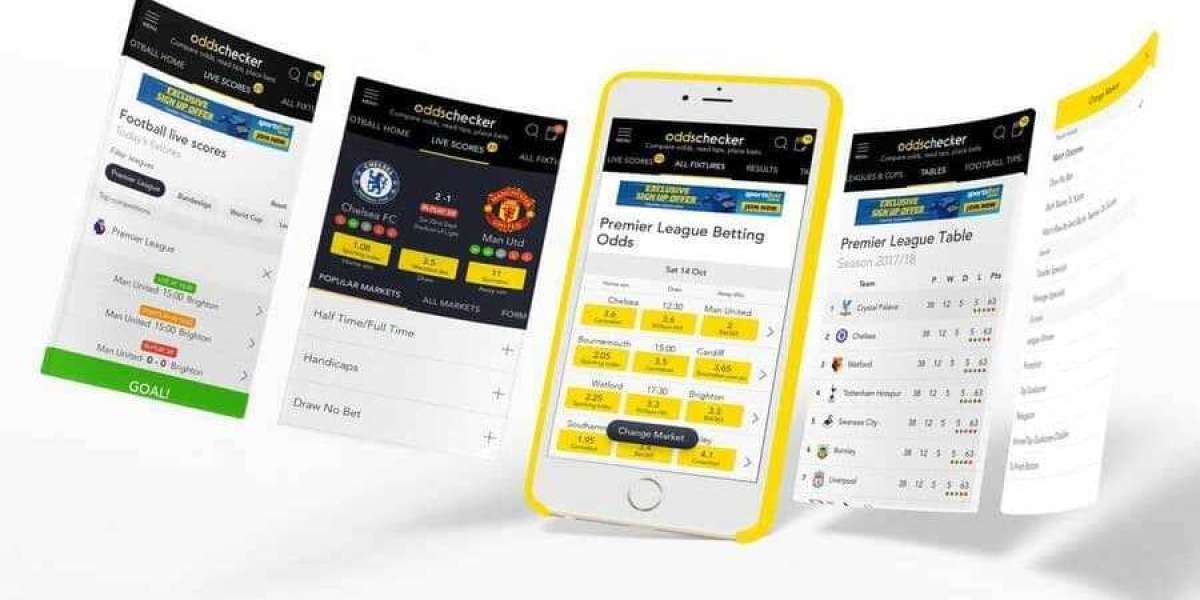Roadrunner email, a service provided by Spectrum, allows users to access their email accounts from various devices and locations. Whether you’re traveling, using a different computer, or simply prefer accessing your email on your mobile device, knowing how to remotely access your Roadrunner email account can be very convenient. This guide will walk you through the steps to access your Roadrunner email account remotely, ensuring you stay connected no matter where you are.
Why Access Your Roadrunner Email Account Remotely?
Accessing your Roadrunner email account remotely provides several benefits:
Convenience: You can check your emails from any device, whether it’s a smartphone, tablet, or another computer, without being tied to your home network.
Stay Updated: If you’re expecting important emails, remote access allows you to stay updated and respond promptly, even when you’re on the go.
Flexibility: Remote access gives you the flexibility to manage your email account from anywhere, making it easier to keep up with your communications.
Steps to Access Your Roadrunner Email Account Remotely
There are several ways to access your Roadrunner email account remotely, including using a web browser, configuring your email on a mobile device, or using an email client. Here’s how to do it:
1. Access Roadrunner Email via Web Browser
The easiest way to access your Roadrunner email account remotely is through a web browser. Here’s how:
Step 1: Open your preferred web browser on any device (e.g., Chrome, Firefox, Safari).
Step 2: Go to the Spectrum webmail login page. The URL is typically
https://webmail.spectrum.netor a similar address, depending on your service area.Step 3: Enter your Roadrunner email address (e.g., username@rr.com) and password in the login fields.
Step 4: Click the "Sign In" button to access your email account.
Once logged in, you’ll have full access to your inbox, sent items, drafts, and any other folders you’ve set up. You can read, send, and organize emails just as you would on your home computer.
2. Configure Roadrunner Email on a Mobile Device
If you prefer to access your Roadrunner email on a smartphone or tablet, you can configure the email account on your device’s email app. Here’s how to do it:
Step 1: Open the email app on your mobile device (e.g., Apple Mail, Gmail, Outlook).
Step 2: Add a new email account by selecting "Add Account" or similar option, depending on the app.
Step 3: Enter your Roadrunner email address and password.
Step 4: Choose the type of account. Typically, Roadrunner uses either IMAP or POP settings. IMAP is recommended if you want to access your email from multiple devices while keeping everything synchronized.
Step 5: Enter the incoming and outgoing server settings:
Incoming Mail Server (IMAP/POP):
- Server:
mail.twc.com - Port: 993 for IMAP (SSL) / 110 for POP3
- Security: SSL/TLS
- Username: Your full Roadrunner email address
- Password: Your Roadrunner email password
- Server:
Outgoing Mail Server (SMTP):
- Server:
mail.twc.com - Port: 587 (TLS) / 465 (SSL)
- Security: SSL/TLS
- Username: Your full Roadrunner email address
- Password: Your Roadrunner email password
- Server:
Step 6: Save the settings and let the app sync your emails. Once the setup is complete, you can access your Roadrunner email account directly from your mobile device.
3. Use an Email Client on a Remote Computer
If you’re using a different computer and prefer to use an email client like Outlook or Thunderbird, you can configure your Roadrunner email account there as well. Follow these steps:
Step 1: Open the email client on the remote computer.
Step 2: Navigate to the settings or accounts section and choose to add a new email account.
Step 3: Enter your Roadrunner email address and password.
Step 4: Choose the account type (IMAP or POP). IMAP is preferable for accessing your emails from multiple devices.
Step 5: Enter the necessary server settings for incoming and outgoing mail (as described above).
Step 6: Complete the setup and allow the client to sync your emails. You can now access your Roadrunner emails from this remote computer using the email client.
Troubleshooting Remote Access Issues
If you encounter issues while trying to access your Roadrunner email account remotely, here are a few troubleshooting tips:
Double-Check Your Login Credentials: Ensure that you’re entering the correct email address and password. Pay attention to capitalization and any special characters in your password.
Verify Server Settings: If you’re using an email client or mobile app, double-check that you’ve entered the correct incoming and outgoing server settings.
Update Your Browser or App: Make sure your web browser, email client, or mobile app is up to date. Sometimes, outdated software can cause compatibility issues.
Check Your Internet Connection: Ensure that your device is connected to the internet. A weak or unstable connection can prevent you from accessing your email.
Contact Spectrum Support: If you’ve tried all the above steps and still can’t access your email, contact Spectrum customer support for assistance.
Conclusion
Accessing your Roadrunner email account remotely is straightforward and provides the flexibility to manage your emails from anywhere. Whether you choose to use a web browser, configure your email on a mobile device, or set it up on an email client, these methods ensure that you stay connected no matter where you are. By following the steps outlined in this guide, you can easily access your Roadrunner email account remotely and stay on top of your communications, even when you’re on the go.