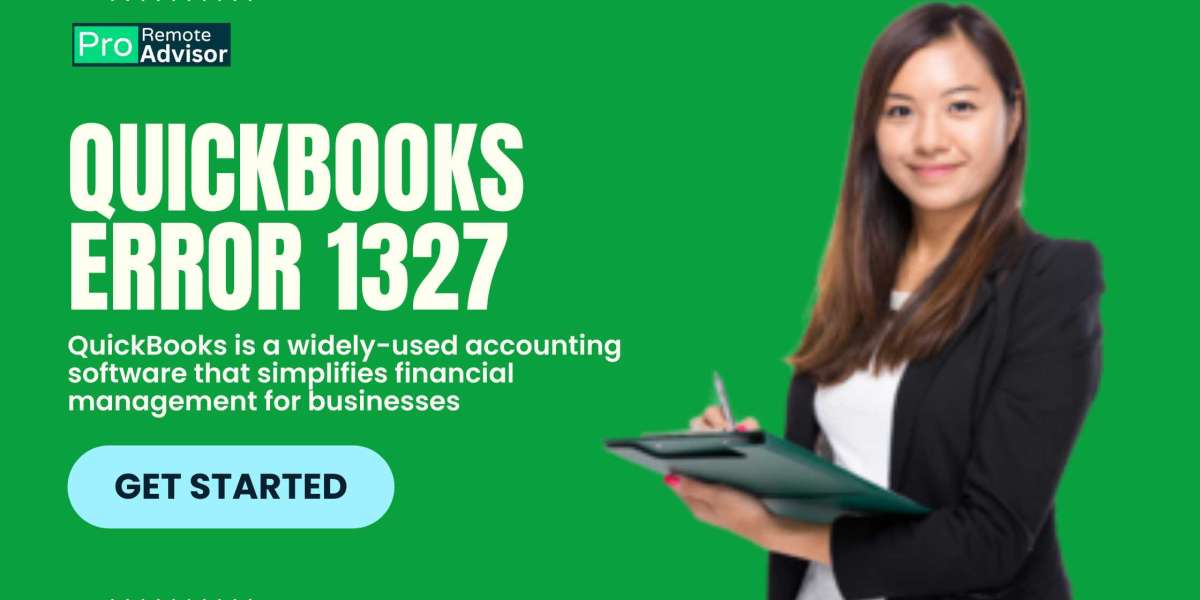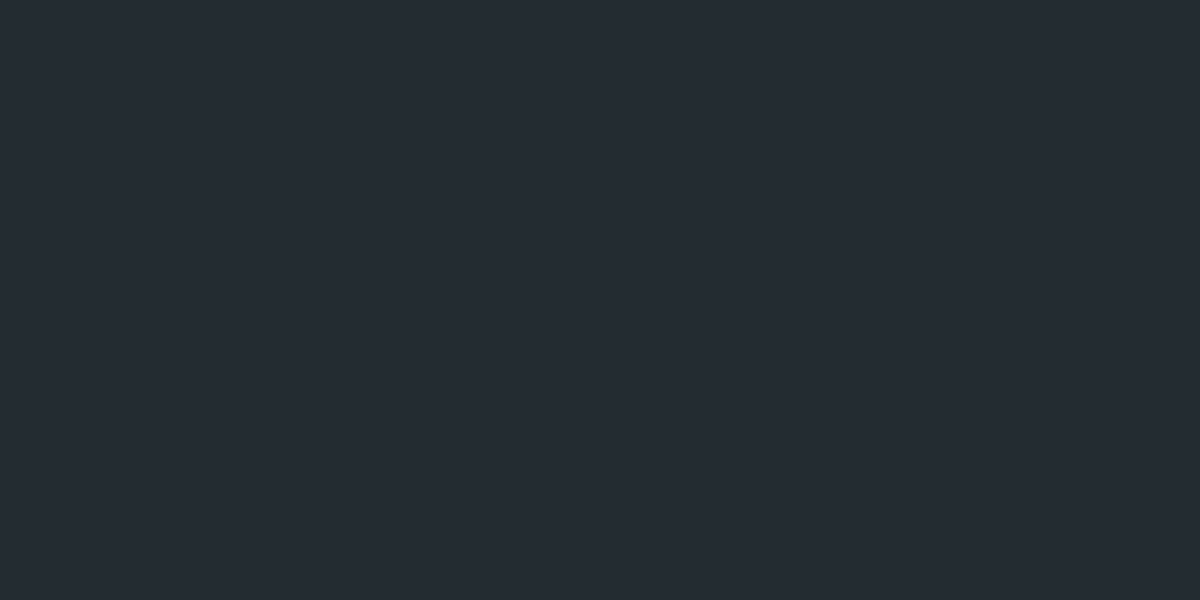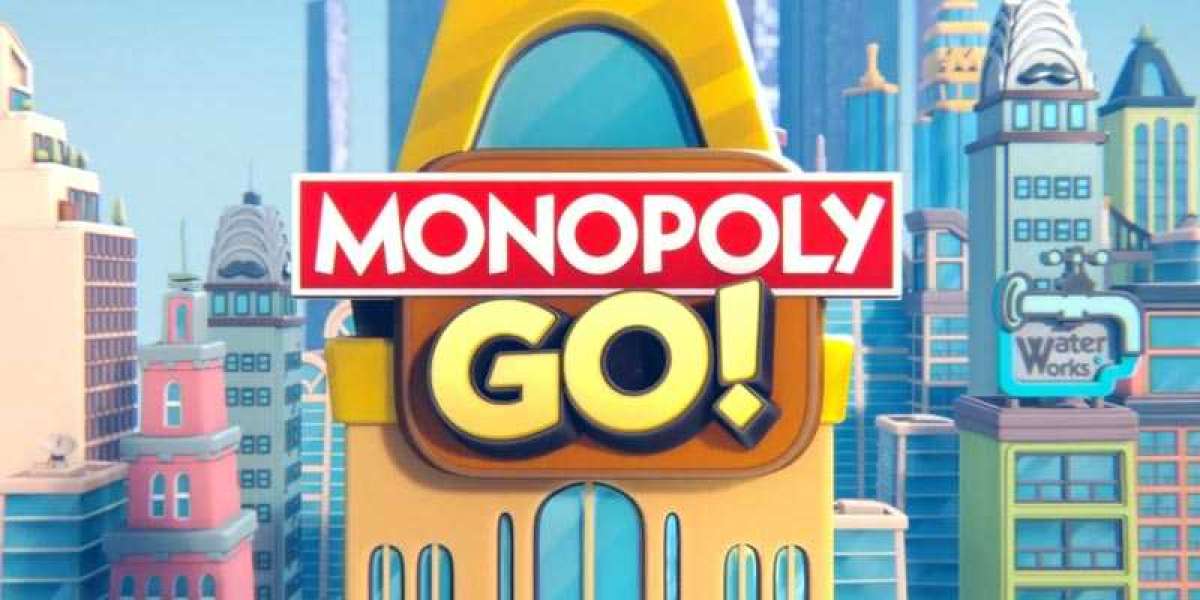QuickBooks is a widely-used accounting software that simplifies financial management for businesses. However, like any software, it can run into errors that disrupt its functionality. One such error is QuickBooks Error 1327. This error typically occurs during installation or when updating the software. It can be frustrating, but with the right guidance, it can be fixed. In this article, we will explore what causes QuickBooks Error 1327 and how you can resolve it.
What is QuickBooks Error 1327?
QuickBooks Error 1327 is an installation error. It usually appears when you try to install or update QuickBooks on your computer. The error message might read something like: “Error 1327: Invalid Drive.” This message indicates that QuickBooks is having trouble finding a drive that is necessary for the installation or update process.
This error can prevent you from completing the installation or updating your QuickBooks software, which can delay your work and cause frustration.
Causes of QuickBooks Error 1327
Several factors can lead to QuickBooks Error 1327. Understanding these causes can help you identify the problem and fix it effectively.
- Disconnected Drive: This error often occurs if a drive that QuickBooks needs during installation is disconnected. For example, if you are installing from a network drive or an external drive that is not currently connected, QuickBooks may not be able to locate the necessary files, leading to Error 1327.
- Incorrect Drive Letter: Sometimes, a drive letter change can cause this error. If a drive that was previously mapped to a certain letter has been remapped or changed, QuickBooks might not recognize the new drive letter.
- Corrupt or Incomplete Installation: If a previous installation of QuickBooks was incomplete or corrupted, it might cause Error 1327 during subsequent installations or updates.
- Registry Issues: Problems in the Windows registry, such as invalid entries or incorrect paths, can also trigger QuickBooks Error 1327.
- Permission Issues: If you don’t have the necessary permissions to access certain drives or folders, QuickBooks may not be able to complete the installation, leading to this error.
Symptoms of QuickBooks Error 1327
Recognizing the symptoms of QuickBooks Error 1327 can help you identify the issue quickly. Here are some common signs:
- The error message “Error 1327: Invalid Drive” appears on your screen.
- The installation or update process stops abruptly.
- QuickBooks freezes or crashes during installation or updating.
- You are unable to complete the installation or update process.
How to Fix QuickBooks Error 1327
Now that you know the causes and symptoms of QuickBooks Error 1327, let’s look at how to fix it. Follow these steps carefully to resolve the issue.
1. Reconnect the Disconnected Drive
If you are installing or updating QuickBooks from a network drive or external drive, ensure that the drive is properly connected.
- Reconnect the drive that you are using for installation or updates.
- Make sure the drive is accessible and working correctly.
- Try installing or updating QuickBooks again.
2. Change the Drive Letter
If the drive letter has changed, you may need to remap it to the original letter that QuickBooks is looking for.
- Press the “Windows” key and type “Disk Management.”
- Open Disk Management and locate the drive with the changed letter.
- Right-click on the drive and select “Change Drive Letter and Paths.”
- Choose the original drive letter and click “OK.”
- Try installing or updating QuickBooks again.
3. Create a New User Profile
Sometimes, creating a new user profile with administrative privileges can resolve the issue.
- Go to the “Control Panel” and select “User Accounts.”
- Choose “Manage another account” and then “Create a new account.”
- Set up the new account with administrative privileges.
- Log in with the new account and try installing or updating QuickBooks again.
4. Repair the Registry Entries
Editing the Windows registry can fix the invalid entries causing the error. However, this step should be done carefully as incorrect changes can cause serious problems.
- Press the “Windows” key and type “Regedit.”
- Open the Registry Editor.
- Navigate to the following path: Check if the paths for the drives are correct. If not, correct them.
- Close the Registry Editor and try installing or updating QuickBooks again.
5. Run the QuickBooks Install Diagnostic Tool
The QuickBooks Install Diagnostic Tool can automatically fix many installation-related issues, including Error 1327.
- Download QuickBooks Tool Hub from the official Intuit website.
- Install and open the Tool Hub.
- Select “Installation Issues” from the menu.
- Click on “QuickBooks Install Diagnostic Tool” and run the scan.
- Follow the instructions to fix any issues found by the tool.
- Restart your computer and try installing or updating QuickBooks again.
6. Check for Windows Updates
Sometimes, missing Windows updates can cause installation errors. Make sure your operating system is up to date.
- Go to “Settings” and select “Update Security.”
- Click on “Check for Updates” and install any available updates.
- Restart your computer and try installing or updating QuickBooks again.
Preventing QuickBooks Error 1327
Preventing QuickBooks Error 1327 is better than fixing it. Here are some tips to help you avoid this error in the future:
- Always ensure that drives used for installation or updates are properly connected.
- Regularly check and maintain your computer’s registry to avoid invalid entries.
- Keep your Windows operating system and QuickBooks software up to date.
- Avoid changing drive letters unless necessary, and if you do, update the associated paths.
Conclusion
QuickBooks Error 1327 can be a significant roadblock, especially when you are trying to install or update the software. However, by following the steps outlined in this article, you can resolve the error and complete the installation or update process. Always ensure that your drives are properly connected and that your system is up to date to prevent such errors in the future. If the problem persists, consider reaching out to QuickBooks support for professional assistance.