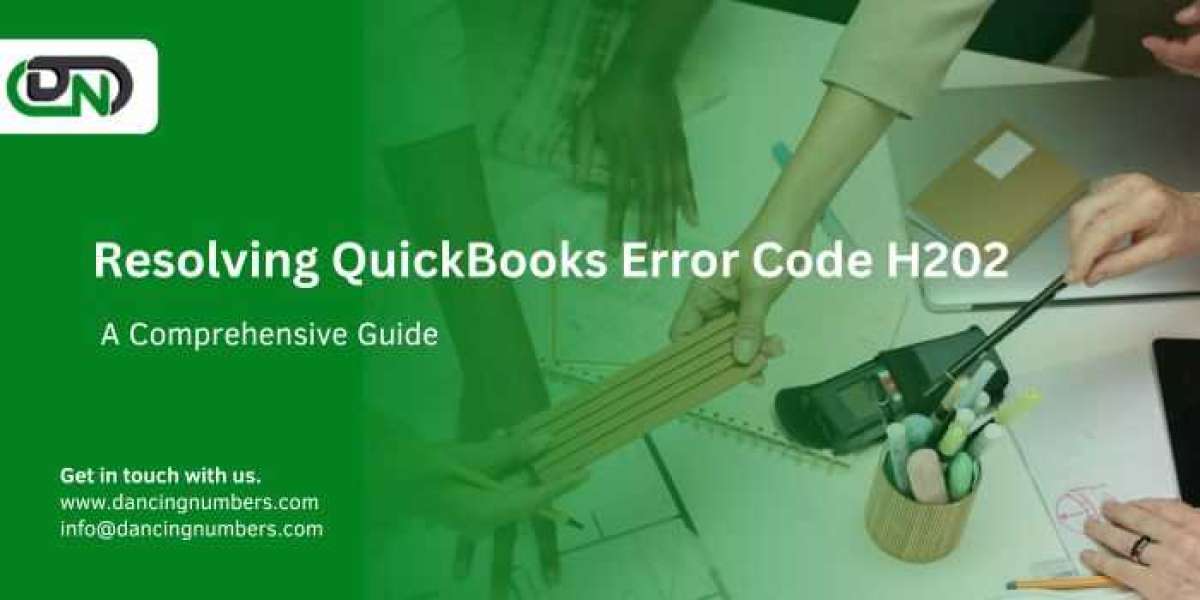QuickBooks is a widely used accounting software that helps businesses manage their finances effectively. However, users sometimes encounter errors that can disrupt their workflow. One such error is QuickBooks Error Code H202. This error occurs when QuickBooks is unable to communicate with the server in multi-user mode. In this guide, we'll explore the causes of QuickBooks Error Code H202, step-by-step troubleshooting methods to resolve it, and tips to prevent this error from recurring in the future.
Understanding QuickBooks Error Code H202
What is QuickBooks Error Code H202?
QuickBooks Error Code H202 typically occurs in multi-user mode when a workstation fails to connect to the company file located on another computer (server). This error prevents users from accessing the QuickBooks company file and can disrupt business operations.
Symptoms of QuickBooks Error Code H202
- An error message appears on the screen stating: "Error H202: This company file is on another computer, and QuickBooks needs some help connecting."
- Inability to switch to multi-user mode.
- Slow performance or freezing of QuickBooks.
- Problems with accessing the company file located on the server.
Causes of QuickBooks Error Code H202
Several factors can contribute to QuickBooks Error Code H202, including:
- Network Issues: Problems with the network connection between the workstation and the server.
- Firewall Settings: Incorrect firewall settings blocking communication between QuickBooks and the server.
- DNS Configuration: Incorrect DNS settings preventing QuickBooks from locating the server.
- QuickBooks Services: QuickBooks services like QBDataServiceUserXX not running on the server.
- Hosting Configuration: Incorrect hosting configuration settings in QuickBooks.
Troubleshooting QuickBooks Error Code H202
Step 1: Check Network Connectivity
- Ping the Server: Use the Command Prompt to ping the server to ensure it is accessible from the workstation.
- Open Command Prompt and type ping [server name].
- If the ping is successful, move on to the next step. If not, check your network connections.
Step 2: Verify Hosting Settings
- On the Server: Ensure that the server is set to host multi-user mode.
- Open QuickBooks on the server.
- Go to File Utilities Host Multi-User Access.
- On the Workstations: Ensure that workstations are not set to host multi-user mode.
- Open QuickBooks on each workstation.
- Go to File Utilities and confirm that Stop Hosting Multi-User Access is not selected.
Step 3: Configure Firewall Settings
- Add QuickBooks Ports: Configure your firewall to allow QuickBooks ports.
- Open the Control Panel and go to System and Security Windows Firewall.
- Click on Advanced Settings, then Inbound Rules New Rule.
- Select Port and enter the specific QuickBooks ports (e.g., 8019, 56728, 55378-55382).
- Repeat for Outbound Rules.
Step 4: Check QuickBooks Services
- Ensure QuickBooks Services Are Running:
- Press Windows + R, type services.msc, and press Enter.
- Locate QuickBooksDBXX (where XX represents your version) and QBCFMonitorService.
- Ensure these services are set to Automatic and are running. If not, start the services.
Step 5: Utilize QuickBooks File Doctor
- Download and Run QuickBooks File Doctor:
- Download QuickBooks Tool Hub from the official Intuit website.
- Open QuickBooks Tool Hub and select Company File Issues.
- Click on Run QuickBooks File Doctor and follow the prompts to diagnose and fix network issues.
Step 6: Verify DNS Settings
- Check and Configure DNS Settings:
- Open the Command Prompt and type ipconfig /all.
- Note the DNS server addresses.
- Ensure that these settings are correctly configured on the workstation and server.
Step 7: Edit the Windows Hosts File
- Edit the Hosts File:
- Navigate to C:\Windows\System32\Drivers\Etc and open the hosts file using Notepad.
- Add the server's IP address and server name at the end of the file.
- Save the changes and restart your computer.
Preventing QuickBooks Error Code H202
To prevent QuickBooks Error Code H202 from occurring in the future, consider the following tips:
- Regular Updates: Ensure that QuickBooks and your operating system are regularly updated to the latest versions.
- Backup Network Settings: Regularly back up your network settings to quickly restore them if needed.
- Maintain Firewall Configurations: Periodically review and update your firewall settings to ensure they are correctly configured for QuickBooks.
- Monitor Network Health: Use network monitoring tools to keep track of your network's health and address issues promptly.
Conclusion
QuickBooks Error Code H202 can be frustrating, but with the right approach, it can be resolved efficiently. By understanding the causes and following the step-by-step troubleshooting methods outlined in this guide, you can restore connectivity and get back to managing your business finances smoothly. Additionally, implementing preventive measures will help minimize the chances of encountering this error in the future, ensuring a seamless multi-user experience with QuickBooks.