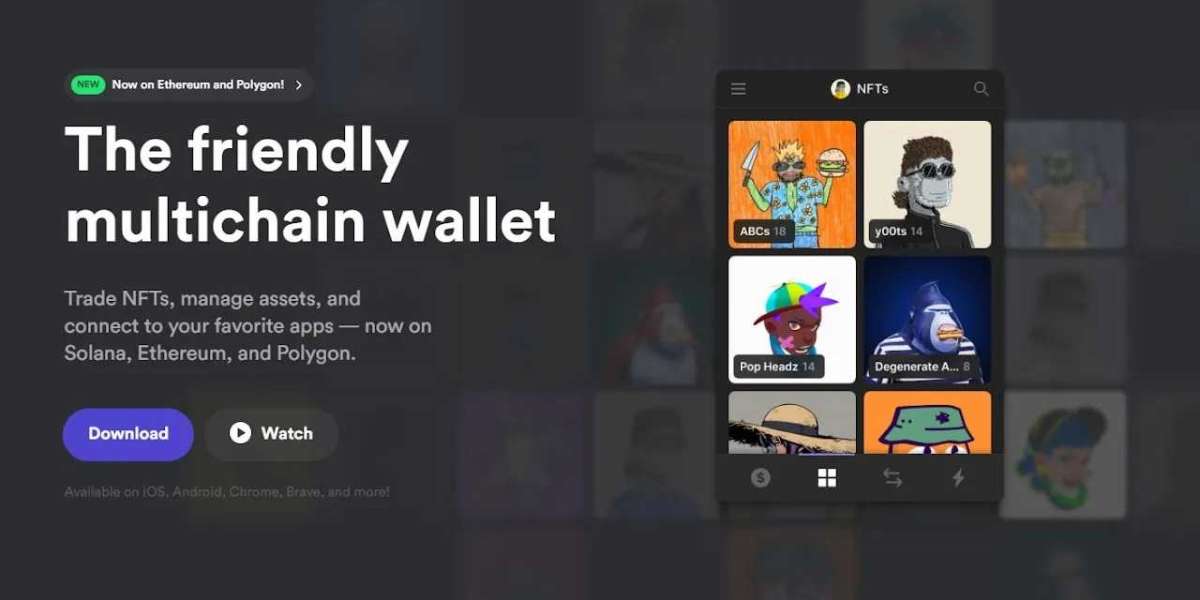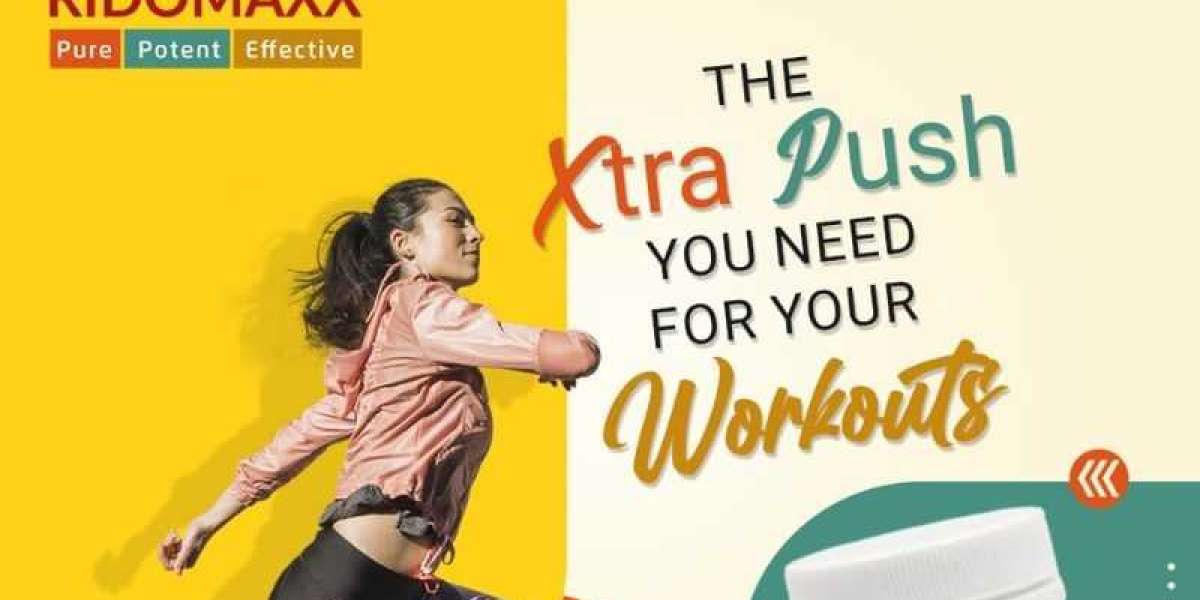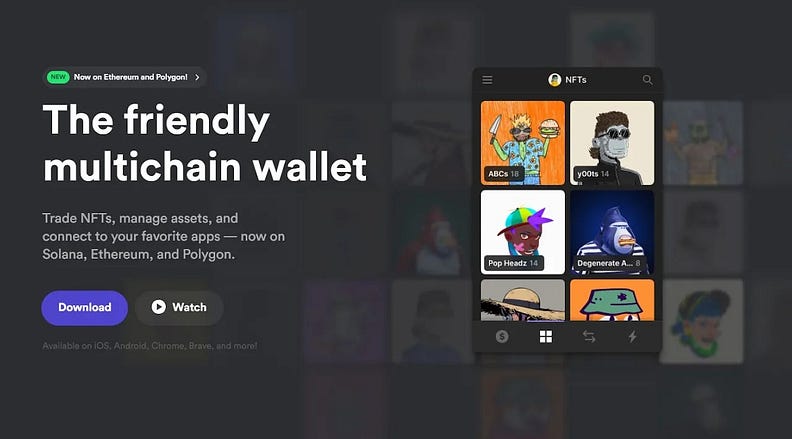
Phantom Wallet is a multichain Web3 wallet that is non-custodial and supports the Ethereum, Polygon, and Solana networks. Users can use DApps without interference from third parties when they have self-custody.
Phantom Extension seeks to give customers a safe and convenient means of managing their digital assets, interacting with DApps, and taking part in the DeFi ecosystem. Phantom gives consumers complete control over their digital assets by allowing them to store their private keys. From their wallet, users may buy or transfer ETH, MATIC, and SOL thanks to integrated MoonPay and Coinbase Pay.
How to Download and Install the Phantom Wallet Extension
The Phantom Wallet extension can be downloaded and installed by doing the following steps:
1. Choose Your Browser
You may get Phantom Wallet extension for Google Chrome, Firefox, Edge, and Brave browsers.
2. Go to the Official Phantom Website
Go to https://phantom.app, the official Phantom website, by opening your browser.
3. Select “Add to Browser”
You can choose to Download or Add to Browser from the website.
Select the browser button that corresponds to your browser (for example, “Add to Chrome” or “Add to Firefox”).
4. Install the Extension
The web store for your browser (such as the Firefox Add-ons or Chrome Web Store) will be displayed to you.
After choosing Add Extension or Install, click Add to [Browser] to confirm.
5. Set Up Phantom Wallet
The Phantom icon will show up in the extension toolbar of your browser after installation.
Choose the Phantom icon, then click and follow the instructions on the page to either import an existing wallet with a secret recovery phrase or create a new one.
6. Secure Your Wallet
You’ll be required to generate a password and be given a 12-word secret recovery phrase during setup. This phrase must be kept safe because it is essential to wallet recovery.
After installation, you can transfer and receive tokens, manage assets, and engage with decentralized apps (dApps) by opening your Phantom wallet straight from your browser extension.
How to Set your Phantom Wallet to Lock Instantly
Your Phantom Extension provides a quick and dependable solution for individuals looking for an even higher level of protection where your wallet is always locked. To set up your auto-lock timer for instant protection, follow these steps:
- Open your Phantom wallet and navigate to the settings menu.
- Select “Security Privacy.”
- Choose the “Auto-Lock Timer” option.
- Set the timer to “Immediately.”
If you enable this setting, every time you close the app, your wallet will automatically lock. Reopening the app will require you to authenticate with your password, PIN, or FaceID in order to gain access again, giving your digital assets the highest level of security.
How to Setup Face ID (iOS) Authentication
It’s simple to set up FaceID authentication in your Phantom app. In case you missed this step during the initial wallet creation process, we will guide you through the process of enabling this helpful function.
Granting Phantom access to Face ID authentication in Apple Settings
Allowing Phantom to use Face ID at the OS level is the first step in this approach. The steps to complete this are shown below.
Step 1: Enable Phantom to utilize Face ID
Locate the Phantom app among the lengthy list of installed apps on your iPhone by opening the “Settings” app and sorting them alphabetically.
Step 2: Grant Phantom Access to Face ID
If you haven’t previously, give Phantom access to your FaceID authentication during the app’s initial setup. To achieve this, simply flip the button next to “Face ID” to activate or disable it.
Enabling FaceID Authentication within the Phantom Wallet
Step 1: Enabling Face ID within your Phantom Wallet
Go to the settings of your Phantom app and choose “Security Privacy.” To finish the configuration, you can turn on “Use Face ID Authentication” from here.
How to use Auto-Confirm in Phantom Wallet Extension
The purpose of the Auto-confirm feature is to seamlessly validate transactions as you use your preferred dApps. It can only be obtained from Magic Eden, Tensor, Jupiter Exchange, Star Atlas, Opensea, and Matcha and is presently in beta testing. When utilizing a dApp, if you do not see Auto-Confirm enabled, it is not yet approved for that specific dApp.
There are two ways to enable auto-confirm.
1. Navigate to Settings Connected Apps Select the dApp Enable auto-confirm.
2. You will see a transaction confirmation pop-up window when you initiate a transaction. After choosing the “Auto-Confirm” option, turn it on.
Disabling Auto-Confirm
Go to Settings Connected applications Select the dapp Toggle the auto-confirm button to the off position to disable auto-confirm.
Although this is a fantastic feature, we are aware that a malicious dApp may utilize this capability. We have put in place essential security measures to guard your money in order to prevent this:
- The auto-confirm feature is only available to reliable partners.
- By default, auto-confirm will be disabled; if enabled, it will only work for two hours and have a rate limit of ten transactions per minute.
- With Blowfish’s assistance, transactions are still simulated in the background.
- We will inform you and stop the auto-confirm option if we find any questionable requests.
How to Reset the Panthom Wallet?
You can just remove Phantom from your device entirely if you decide to stop using it and want to remove your account.
You can use the reset app function to make the Phantom app go back to its original settings and remove all data. You should be aware that this will remove all of your data, including seed phrases. Make sure you have a backup of the seed phrase before continuing to prevent losing access to your wallets.
To reset the app, go to Settings SecurityPrivacy Reset app.
The app will show you an onboarding screen after the reset. You can import your previous wallets using a seed phrase, or you can create a new wallet.
Conclusion
Because it’s user-friendly and safe, the Phantom Wallet Extension offers a novel approach to managing cryptocurrency assets. Its robust encryption, easy-to-use interface, and seamless integration with numerous blockchains make it a dependable choice for Bitcoin users. Phantom highly emphasizes privacy and ease, simplifying the user experience in the rapidly evolving world of digital money.