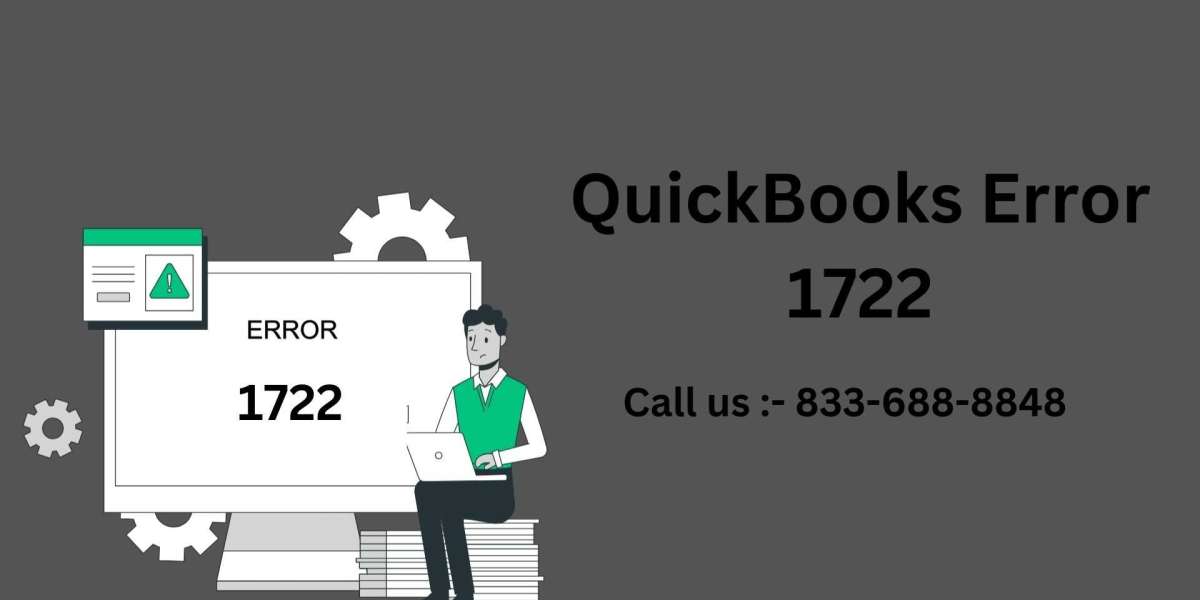QuickBooks Error 1722: A Comprehensive Guide to Fixing Installation Issues
QuickBooks is one of the most widely used accounting software, offering robust tools for managing finances, payroll, and other business operations. However, like any software, it is not immune to errors. One of the common issues users may encounter is QuickBooks Error 1722. This error typically occurs during the installation process, preventing users from successfully installing or updating the software. In this blog, we will delve into the causes of QuickBooks Error 1722 and provide detailed steps to resolve it, ensuring that your QuickBooks installation process is smooth and trouble-free.
What is QuickBooks Error 1722?
QuickBooks Error 1722 is a type of installation error that occurs when the QuickBooks software is being installed or when there is an attempt to update the software. It is classified as a Windows-based error and is usually associated with issues in the installation process, corrupted Windows components, or damaged installation files.
When this error occurs, it often leads to the termination of the installation process, which means that the software cannot be installed or updated properly. Users may encounter an error message that reads something like:
"Error 1722: There is a problem with this Windows Installer package. A program run as part of the setup did not finish as expected."
Common Causes of QuickBooks Error 1722
There are several reasons why QuickBooks Error 1722 might occur. Understanding these causes can help in troubleshooting and resolving the issue more effectively. Some of the most common causes include:
Corrupted Windows Components: If the Windows operating system has corrupted components or files, it can interfere with the installation of QuickBooks.
Damaged QuickBooks Installation Files: If the installation files for QuickBooks are damaged or incomplete, the installation process may fail, resulting in Error 1722.
Registry Issues: Invalid or corrupted registry entries related to QuickBooks can trigger installation errors.
Malware or Virus Infection: A virus or malware infection can corrupt system files, leading to errors during the installation of software like QuickBooks.
Incomplete Installation or Uninstallation: If a previous installation or uninstallation of QuickBooks was incomplete, it could leave behind remnants that interfere with new installations.
System Shutdown or Power Failure: Unexpected system shutdowns or power failures during the installation process can cause QuickBooks Error 1722.
How to Fix QuickBooks Error 1722: Step-by-Step Solutions
Solution 1: Run the QuickBooks Install Diagnostic Tool
One of the easiest and most effective ways to resolve QuickBooks Error 1722 is by using the QuickBooks Install Diagnostic Tool. This tool is designed to diagnose and fix installation issues automatically.
Download the QuickBooks Install Diagnostic Tool: Go to the official QuickBooks website and download the tool.
Run the Tool: Once downloaded, run the tool. It will automatically scan your system for issues and attempt to fix them.
Restart Your Computer: After the tool has finished running, restart your computer and try installing QuickBooks again.
Solution 2: Repair Windows Components
If the issue persists, it may be due to corrupted Windows components. Repairing these components can help resolve the error.
Repair Microsoft .NET Framework: QuickBooks relies on Microsoft .NET Framework for installation. If this component is damaged, it can cause Error 1722. To repair it:
- Open the Control Panel and go to Programs and Features.
- Select Microsoft .NET Framework and choose Repair.
Repair Microsoft MSXML and C++ Components: Similar to the .NET Framework, the MSXML and C++ components are also essential for QuickBooks installation. Repair these components by following the same steps as above.
Solution 3: Clean Install of QuickBooks
A clean install of QuickBooks can often resolve persistent installation errors. This process involves uninstalling the software, renaming installation folders, and then reinstalling QuickBooks.
Uninstall QuickBooks:
- Open the Control Panel and go to Programs and Features.
- Find QuickBooks in the list and click Uninstall.
Rename Installation Folders:
- Navigate to the following folders and rename them by adding ".old" at the end of the folder name:
- C:\ProgramData\Intuit\QuickBooks
- C:\Users[Your User Name]\AppData\Local\Intuit\QuickBooks
- C:\Program Files\Intuit\QuickBooks
- This ensures that old installation files do not interfere with the new installation.
- Navigate to the following folders and rename them by adding ".old" at the end of the folder name:
Reinstall QuickBooks:
- Download the latest version of QuickBooks from the official website and install it.
Solution 4: Update Your Windows Operating System
Keeping your Windows operating system up to date is crucial for the smooth installation of any software, including QuickBooks. If you're encountering Error 1722, check for any pending Windows updates and install them.
Check for Updates:
- Open Settings and go to Update Security.
- Click Check for updates and install any available updates.
Restart Your Computer: After updating, restart your computer and attempt to install QuickBooks again.
Solution 5: Use the Windows System File Checker
The Windows System File Checker (SFC) is a built-in tool that scans and repairs corrupted system files. Running this tool can help resolve installation errors.
Run Command Prompt as Administrator:
- Press Windows + X and select Command Prompt (Admin).
Execute the SFC Command:
- In the Command Prompt window, type
sfc /scannowand press Enter. The tool will begin scanning your system for corrupted files and automatically repair them.
- In the Command Prompt window, type
Restart Your Computer: Once the scan is complete, restart your computer and try installing QuickBooks.
Preventing QuickBooks Error 1722
While it's important to know how to fix QuickBooks Error 1722, it's equally important to take steps to prevent it from occurring in the first place. Here are some best practices to follow:
- Regularly Update QuickBooks: Always keep your QuickBooks software up to date with the latest patches and updates from Intuit.
- Maintain a Healthy System: Regularly scan your computer for malware and viruses, and keep your operating system updated.
- Backup Your Data: Before installing or updating any software, create a backup of your data to prevent data loss in case of an error.
Conclusion
QuickBooks Error 1722 can be a frustrating obstacle during the installation process, but with the right approach, it can be resolved effectively. By following the solutions outlined in this guide, you can overcome the error and ensure that your QuickBooks installation is successful. Always remember to keep your system updated and perform regular maintenance to prevent future errors.
Read More : Accounting and Bookkeeping Services