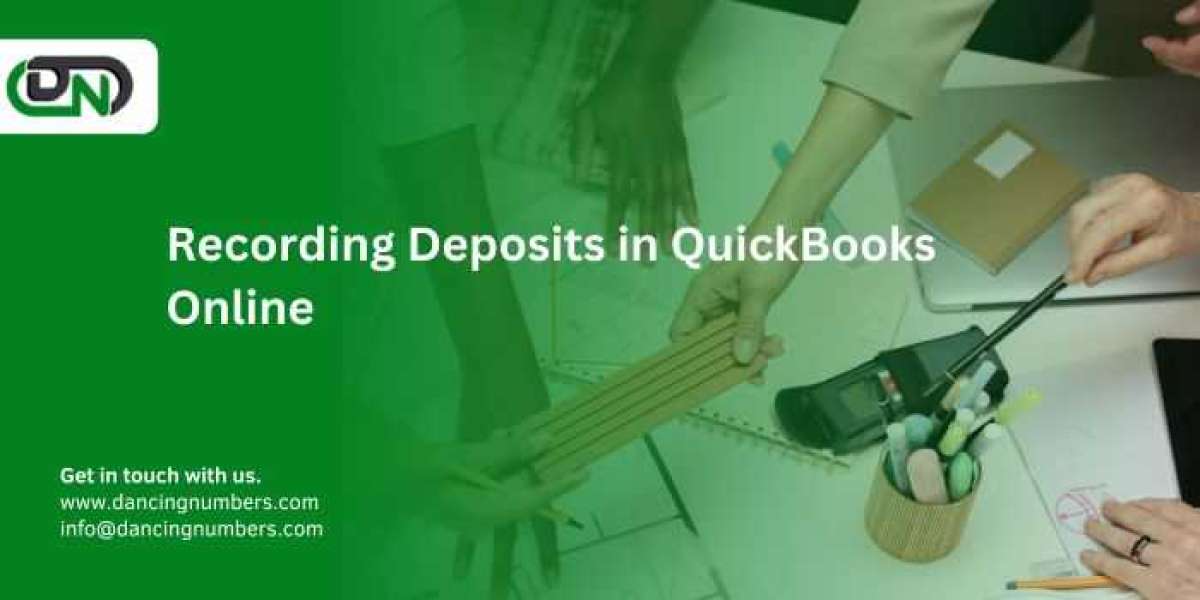Recording deposits accurately is essential for maintaining clean and organized financial records. QuickBooks Online (QBO) simplifies this process by allowing users to record bank deposits in just a few steps, ensuring that income and sales are properly tracked. Whether you're a small business owner, accountant, or bookkeeper, mastering the deposit recording process in QuickBooks Online is crucial for keeping your books balanced and reflecting accurate financial data.
In this comprehensive guide, we'll explore everything you need to know about recording deposits in QuickBooks Online, including the types of deposits, step-by-step instructions, common mistakes to avoid, and tips for maximizing efficiency.
Why Recording Deposits Is Important
Recording deposits in QuickBooks Online ensures that your financial statements, such as your profit and loss statement and balance sheet, reflect the correct information. Properly recorded deposits provide insight into:
- Accurate Cash Flow Tracking: Deposits impact your cash flow statement, showing the inflow of cash and helping you manage finances efficiently.
- Reconciliation: Correctly recorded deposits make reconciling your bank accounts easier, as they match your bank records with QuickBooks.
- Tax Reporting: Accurate deposit tracking ensures your income is properly reported for tax purposes, preventing potential discrepancies with the IRS.
Types of Deposits You Can Record in QuickBooks Online
In QuickBooks Online, there are several types of deposits that you may need to record, including:
- Customer Payments: Deposits made from customers for invoices, sales receipts, or other types of revenue.
- Loan Deposits: Money received from a loan to be recorded as a liability.
- Owner Contributions: Funds contributed by business owners or partners.
- Miscellaneous Income: Other types of income that may not directly relate to sales, such as interest income or refunds.
- Bank Transfers: Recording money transferred between your business’s various bank accounts.
Step-by-Step Guide to Recording Deposits in QuickBooks Online
Let’s walk through the process of recording deposits in QuickBooks Online step by step.
Step 1: Prepare Your Undeposited Funds
Before recording a deposit, it’s essential to understand how QuickBooks handles undeposited funds. When you receive a payment but don’t immediately deposit it, QuickBooks temporarily places the payment in the Undeposited Funds account. This account acts as a "holding" space for all payments until you deposit them into your actual bank account.
To make sure payments are reflected accurately:
- Receive Payments: Record payments against open invoices through the "Receive Payment" feature in QuickBooks.
- Go to Sales Customers, then find the specific invoice and click on Receive Payment.
- Make sure to select Undeposited Funds as the "Deposit to" account for future reconciliation.
This ensures that the payment is not yet reflected in your bank until you physically or virtually deposit it.
Step 2: Navigate to the Bank Deposit Feature
Once payments are in the Undeposited Funds account, you're ready to record a deposit. Here’s how you can do it:
- In QuickBooks Online, click on the + New button located at the top left corner of your screen.
- Under the "Other" column, select Bank Deposit.
This will bring you to the Bank Deposit screen where you can begin the process of entering details about your deposit.
Step 3: Select the Bank Account
At the top of the Bank Deposit screen, choose the bank account where you are depositing the funds. This should be the actual account where you’re depositing the money (for example, your business checking account or savings account).
Step 4: Add Payments to Deposit
Under the Select the Payments Included in this Deposit section, you'll see a list of payments that have been placed in the Undeposited Funds account. To record a deposit:
- Check the Payments to Include: Simply check the box next to each payment you want to include in this bank deposit. You can select multiple payments if you’re depositing them together.
- Verify Amounts: Ensure that the amounts listed match the payments you received.
This feature is particularly useful if you’re batching payments together into a single bank deposit. Instead of manually entering each transaction, QuickBooks allows you to select multiple payments to bundle into one deposit.
Step 5: Enter Additional Deposits (Optional)
Below the payments section, you’ll find the Add funds to this deposit area. This section allows you to enter other types of deposits that aren’t related to customer payments. This could include:
- Owner contributions
- Loan proceeds
- Interest income
- Refunds or rebates
For these entries, you’ll need to fill in the following fields:
- Received From: The person or entity providing the deposit.
- Account: Choose the appropriate account (for example, “Owner’s Equity” for contributions).
- Amount: Enter the amount of the deposit.
- Memo (Optional): Add any notes or descriptions to help with future reference.
Step 6: Record the Deposit
Before saving, double-check all the details you’ve entered. Once you're sure everything is correct:
- Click Save and Close if you're done or Save and New if you want to record additional deposits.
At this point, QuickBooks will post the selected transactions from Undeposited Funds to the appropriate bank account, making them available in reports and bank reconciliations.
Step 7: Verify the Deposit in Your Bank Register
To ensure that the deposit was recorded correctly, you can verify it in your bank register.
- Go to Accounting Chart of Accounts and select the bank account you made the deposit to.
- Click on View Register and locate the deposit.
This should show the deposit amount and associated transactions, confirming that the process was successful.
Common Mistakes to Avoid
- Skipping Undeposited Funds
- When you bypass the Undeposited Funds account, deposits and payments may not be correctly matched, causing reconciliation issues. Always record payments in Undeposited Funds before depositing them.
- Duplicating Deposits
- Ensure you don’t accidentally enter the same deposit multiple times. Review your bank register to confirm that each deposit appears only once.
- Incorrect Account Selection
- Be careful when selecting the account for additional funds (like owner contributions or loan proceeds). If you use the wrong account, it can throw off your financial statements.
- Failing to Record Non-Customer Deposits
- If you don’t include non-customer deposits (e.g., loan income or interest), your income statements may not reflect the full picture. Always check if other deposits need to be added.
Tips for Maximizing Efficiency in Recording Deposits
- Batching Payments
- If you frequently deposit multiple payments at once, consider batching them together in QuickBooks Online. This simplifies reconciliation and saves time.
- Utilize Automation Tools
- QuickBooks Online offers automation tools like Bank Feeds. If your bank supports it, this feature can automatically pull transaction data into QuickBooks, helping you match deposits faster.
- Regular Bank Reconciliation
- Reconciling your bank accounts regularly ensures that your QuickBooks balances match your bank statement. This is the most effective way to catch any discrepancies early.
- Use the QuickBooks Mobile App
- QuickBooks Online’s mobile app allows you to record deposits on the go, helping you stay organized no matter where you are.
Conclusion
Accurately recording deposits in QuickBooks Online is crucial for maintaining organized financial records, ensuring accurate cash flow tracking, and simplifying the reconciliation process. By following the steps outlined in this guide, you can efficiently record customer payments, non-sales deposits, and other funds. Remember to use the Undeposited Funds account properly, avoid common mistakes, and regularly reconcile your bank accounts to ensure your books stay in top shape.
Mastering this process will save you time, reduce errors, and keep your business finances on track.