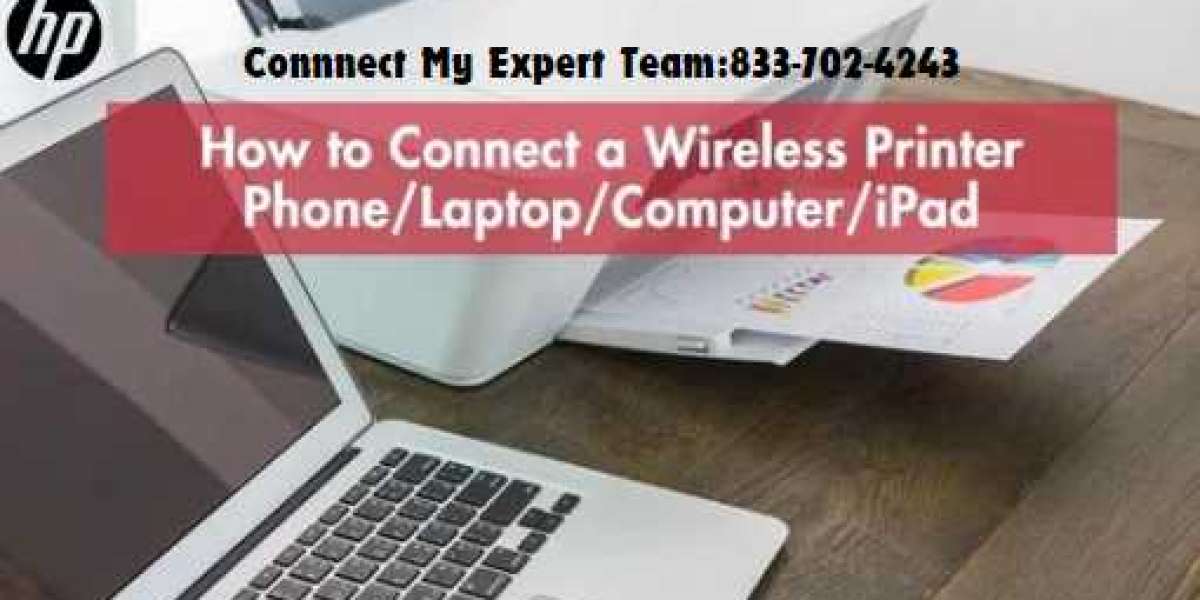Connect HP printer to computer wirelessly allows for easy printing without the need for cables. This guide will walk you through the steps to wirelessly connect your HP printer to your computer, ensuring a smooth and efficient setup.
1. Ensure Your HP Printer Supports Wireless Connectivity
Before beginning the setup, make sure that your HP Technical Support phone Number supports wireless networking. Most modern HP printers come with Wi-Fi capabilities, but it’s always a good idea to double-check the printer’s manual or specifications.
2. Gather the Required Information
Before you start, you will need:
- Wi-Fi Network Name (SSID): This is the name of your wireless network.
- Wi-Fi Password: The password to access your Wi-Fi network.
3. Turn on Your HP Printer
Make sure your printer is turned on and has enough paper and ink or toner.
4. Connect the HP Printer to Your Wi-Fi Network
There are two common methods to connect your HP printer to Wi-Fi:
Option 1: Using the Printer’s Control Panel
- On the printer’s control panel, go to Settings or Network Settings.
- Select Wireless Setup Wizard or a similar option (the wording may vary by printer model).
- Choose your Wi-Fi network from the list.
- Enter your Wi-Fi password when prompted.
- After a few moments, the printer should be connected to your Wi-Fi network.
Option 2: Using WPS (Wi-Fi Protected Setup)
If your router supports WPS, you can connect your printer using this simple method:
- Press and hold the WPS button on your router for a few seconds.
- On your printer, press the Wireless button (this may look like a Wi-Fi icon).
- The printer will automatically connect to the Wi-Fi network after a few moments.
5. Install the HP Printer Software on Your Computer
Now that your printer is connected to the Wi-Fi, you need to install the appropriate software and drivers on your computer to communicate with the printer.
- Go to the HP customer service phone number website and download the latest drivers and software for your printer model.
- Run the installation software and follow the on-screen instructions.
- During the installation process, select the option for Wireless Connection.
- The software will search for your printer on the network. Once it finds your HP printer, select it and complete the installation process.
6. Add the Printer to Your Computer (Windows)
If you're using Windows and the installation software did not automatically add the printer, follow these steps:
- Open Settings on your computer.
- Go to Devices Printers Scanners.
- Click Add a printer or scanner.
- Select your HP printer from the list of available devices, and click Add device.
7. Add the Printer to Your Computer (Mac)
For Mac users, if the software installation didn’t automatically add the printer:
- Open System Preferences.
- Select Printers Scanners.
- Click the + icon to add a new printer.
- Select your HP printer from the list, and click Add.
8. Test the Connection
Once your HP printer is connected to the Wi-Fi and added to your computer, test the connection by printing a document:
- Open any document on your computer.
- Select File Print.
- Ensure your HP printer is selected and click Print.
If the document prints successfully, your wireless connection is working perfectly!
Troubleshooting Common Issues
If you encounter issues while connecting your HP printer to your computer wirelessly, try the following:
- Ensure Wi-Fi Signal is Strong: Move the printer closer to the router if the Wi-Fi signal is weak.
- Restart Devices: Restart your printer, computer, and router to refresh the network connection.
- Reinstall Printer Drivers: Sometimes reinstalling the printer drivers can solve connection issues.
Read Also: HP Printer problem
By following these steps, you should now have your HP printer wirelessly connected to your computer, making printing more convenient and cable-free.