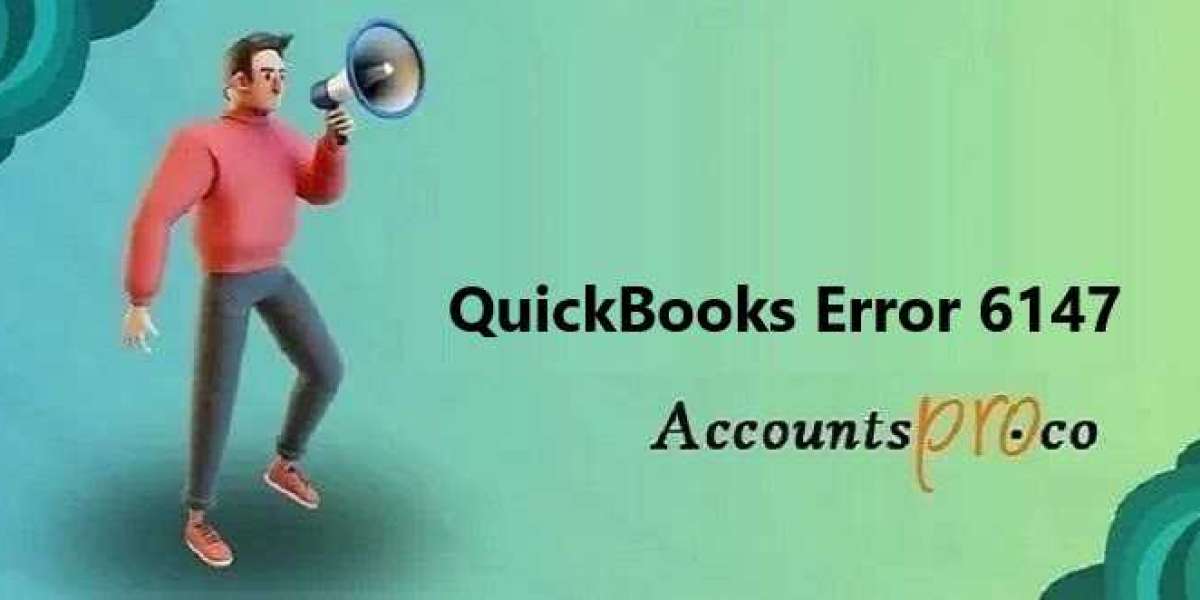QuickBooks has been the cornerstone for many small to medium-sized businesses, streamlining their accounting needs with its robust features and tools. Its pivotal role in enhancing business operations, paired with time and cost savings, underscores its unparalleled reputation. However, like all software, it’s not without its quirks. A notable issue many encounter is the QuickBooks Error 6147 – a common company file-related glitch that arises when users deal with corrupt or mistakenly deleted files.
Before diving into solutions, understanding the origins of this error is crucial. This guide offers a thorough look into the error and its causes. If you find the challenge daunting, our expert QuickBooks Data Service team is ready to assist, ensuring a swift and lasting fix. Stay with us as we unravel this predicament and chart a clear path toward resolution.
Have you already tried the solutions available online but still haven’t found a resolution? For optimal results, call our experts at +1800-983-3087 and follow the steps they provide while on the line with them.
What is QuickBooks Error Message 6147?
QuickBooks Error 6147 typically emerges when users attempt to open their company file or a backup. Presented as a warning, it reads:
“Unable to access company file: Error codes (6147, 0).”
Such errors indicate underlying issues that could range from corrupted network data files to an inadequate setup of QuickBooks. Falling under the 6000 series, this error can cause serious issues in accessing vital financial data. In many instances, QuickBooks offers a prompt to fix the problem by clicking ‘Start,’ but this doesn’t guarantee a resolution every time.
Primarily, this error results from QuickBooks struggling to restore a backup from the local system or while trying to open a specific company file. It’s crucial to ensure that your QuickBooks Desktop is updated to its latest version. Tools like the QuickBooks File Doctor can also be employed to repair corrupt data files or troubleshoot network-related concerns. Dive deeper into this guide to uncover comprehensive solutions to tackle this error effectively.
Common Reasons for QuickBooks Error Code 6147
Multiple issues with QuickBooks Desktop can trigger QuickBooks Error 6147, 0. The following list can help you identify the source of the problem:
- A corrupt company file can trigger Error 6147 in QuickBooks Desktop.
- The network data (.ND) and transaction log (.TLG) files may be damaged or corrupted, resulting in errors.
- Corrupted QuickBooks Desktop program files can cause issues and result in Error 6147.
- The QuickBooks Database Server Manager service may not be running, leading to errors.
- Resetting of hosting server settings can also cause QuickBooks Error 6147.
- Insufficient permissions for QuickBooks users can result in errors.
- Conflicting security software can interfere with QuickBooks Desktop and cause errors.
- The QuickBooks company file may have exceeded its size limit, leading to Error 6147.
After reading the list of potential reasons for QuickBooks Error 6147, you may have a better understanding of why this error is occurring. The next step would be to perform troubleshooting to address the underlying issue(s) causing the error.
Easy Troubleshooting Steps for QuickBooks Error 6147
Here are some feasible ways to get rid of QuickBooks Error 6147, and we’d suggest you follow in the order mentioned below.
Note: Make sure to take regular backups of the company files or data as you may randomly get these kinds of issues in QuickBooks.
First Method: Open a Sample Data File
- Right-click on the QuickBooks Desktop (QBD) icon.
- Press and hold the “Ctrl” key.
- Select “Open” while holding the Ctrl key.
- Release the Ctrl key when the “No Company Open” window pops up.
- Choose any of the samples available in the sample company file option.
If you can open the sample company file without receiving QuickBooks Error 6147, it indicates that either the QuickBooks Company File is corrupted or the file location is preventing QuickBooks from opening the company file.
Second Method: Access the Data File from a Different Location
- Open the folder where your QuickBooks Data Files are saved.
- Select the QBW file and press “Ctrl + C” to copy the company file.
- Press “Windows + D” to open the Desktop.
- Create a new folder using “Ctrl + Shift + N.”
- Launch the QuickBooks Program, and from “No Company File,” browse the company file and click on Open.
If the file opens without error, you don’t need to repair your company file.
Third Method: Rename .ND and .TLG Files to Fix QuickBooks Error 6147
- Close QuickBooks and all other programs.
- Go to the folder where your company file is stored (default location: C:\Users\Public\Documents\Intuit\QuickBooks\Company Files).
- Look for the .ND and .TLG files that have the same name as your company file. For example, if your company file is named “MyCompany.QBW,” the corresponding .ND and .TLG files will be named “MyCompany.ND” and “MyCompany.TLG.”
- Right-click on the .ND file and select “Rename.”
- Type a new name for the .ND file, such as “MyCompany_old.ND,” and press Enter.
- Right-click on the .TLG file and select “Rename.”
- Type a new name for the .TLG file, such as “MyCompany_old.TLG,” and press Enter.
- Open QuickBooks and open your company file. QuickBooks will create new ones.ND and .TLG files with the same name as your company file.
Fourth Method: Repair Your Company File with Tool Hub and File Doctor
Step 1: Run Quick Fix My File
- Download and install QuickBooks Tool Hub. (Note: To download QuickBooks Tool Hub, refer to the “Download Now” button at the end of the article).
- Open QuickBooks Desktop and click on the Company File Issues button.
- In the Company File issues tab, select “Run Quick Fix my File.”
- This will take about 5 to 10 minutes to repair the QuickBooks Company File.
- Open the Company File to check the result.
Step 2: Use The File Doctor Program
- Launch the QB Tool Hub.
- Open the company file issues tab.
- Select the “Run File Doctor” program.
- Choose the “Repair the Company File and Network” option and click on Run.
- Check if the company file opens without error.
Fifth Method: Stop Hosting MultiUser Access and Run Verify and Rebuild Utility
- Stop hosting your company file and go to the file menu.
- Choose the Utility option from the menu and hit the verify data button.
- Let it finish its task and once completed, go to the rebuild utility using the same procedure.
- Let it run for a while and fix the common company data damages.
- Follow the onscreen prompts and check whether you can fix the data damage or not.
Sixth Method: Restore a Backup Copy of the Company File
- Open QuickBooks and go to the File menu.
- Select “Utilities” and then select “Restore a Backup Copy.”
- In the Restore Backup window, click the “Browse” button to locate the backup file you want to restore.
- Select the backup file and click “Open.”
- In the Restore Backup window, select the location where you want to save the restored file.
- Click “Next.”
- If you are restoring a backup file from a different version of QuickBooks, follow the prompts to update the file to the current version.
- When the restore process is complete, click “Finish.”
Seventh Method: Remove QuickBooks Desktop Temporarily
- Open the run window in MS Windows by pressing “Windows+R.”
- Type “lusrmgr.msc” in the search field and press Enter.
- Click on the “users” option from the left pane.
- Right-click on the right pane to select a new user.
- Fill in the following details for the new user: new user name, password, and password hint.
- Optionally, checkmark the box “User must change password at next logon.”
- Click on “Create” and then close the window.
- Open QuickBooks Desktop in this user and check if you can access it.
Eighth Method: Update QuickBooks to the Latest Version
- 1. Open QuickBooks and go to the help menu.
- 2. Choose “Check for Updates/ Update QuickBooks” from the dropdown menu.
- 3. If updates are available, follow the prompts to download and install the update.
- 4. Restart QuickBooks, and if necessary, reboot your system to complete the update.
- 5. Check if you are still getting QuickBooks error 6147.
Ninth Method: Use ADR to Repair Company File Data
- Open the folder where you have saved the company file that is causing the error.
- Look for the .TLG file that corresponds to the company file and makes a copy of it. Rename the copied file to OLD.qbw.TLG.
- Open the QuickBooks Auto Data Recovery (ADR) folder (located in the same location as your company file).
- Identify the files with .QBW.adr and .TLG.adr extensions. These are your backup files created by the QuickBooks ADR Tool.
- Copy both the .QBW.adr and .TLG.adr files and paste them into a new folder on your desktop.
- Rename the .QBW.adr file by removing the .adr extension.
- Open the QuickBooks software and restore the .QBW.adr file from the new folder on your desktop.
- Verify that the data in the restored file is correct and matches your original company file.
- If the data in the restored file is correct, replace your original company file with the restored file.
- Open the company file to ensure QuickBooks Error 6147 has been resolved.
Conclusion
We are confident that users will be able to understand QuickBooks Error message 6147 and use the list of potential reasons provided to troubleshoot various errors from the 6000 series. However, if QuickBooks Desktop is still unable to open the company file despite following the troubleshooting steps, please consider contacting the QuickBooks Data Services team at +1800-983-3087. They will be able to assist you in resolving the issue and getting your QuickBooks back on track.